こんにちは!今回は、WordPressサイトの表示速度改善に欠かせないEWWW Image Optimizerについて詳しく解説していきます。「サイトの表示が遅いんだけど、どうすればいいの?」
「画像の最適化って難しそう…」そんな悩みを持つ方も多いのではないでしょうか。安心してください!EWWW Image Optimizerを使えば、簡単に画像を最適化できますよ。
EWWW Image Optimizerとは?
EWWW Image Optimizerは、WordPressの画像最適化プラグインです。
このプラグインの最大の特徴は、圧縮できる画像の枚数に制限がないことです。

他の画像圧縮サービスでは、無料プランだと月に20枚までといった枚数制限があることが多いのですが、EWWW Image Optimizerなら何枚でも圧縮できるんです。
EWWW Image Optimizerの主な機能
- 自動画像圧縮
画像をWordPressにアップロードすると、自動的にファイルサイズを小さくしてくれます。 - 既存画像の一括最適化
プラグインをインストールする前にアップロードした画像も、まとめて圧縮できます。 - WebP形式への変換
- 遅延読み込み機能
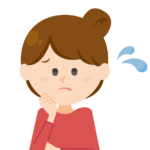
WebPって何?遅延読み込みの何がいいの?

それぞれ説明していきますね。
3.「WebP形式」は、高い圧縮率が特徴です。JPEGやPNGよりもファイルサイズが小さく、画質はほとんど変わりません。
4.「遅延読み込み機能」とは、ページ内の画像を一度に読み込まず、スクロールに応じて順次読み込む設定ができるので、初期表示を早くすることができます。
EWWW Image Optimizerの設定方法
1. インストールと有効化
まずは、WordPressの管理画面から「プラグイン」→「新規追加」で「EWWW Image Optimizer」を検索してインストール・有効化しましょう。
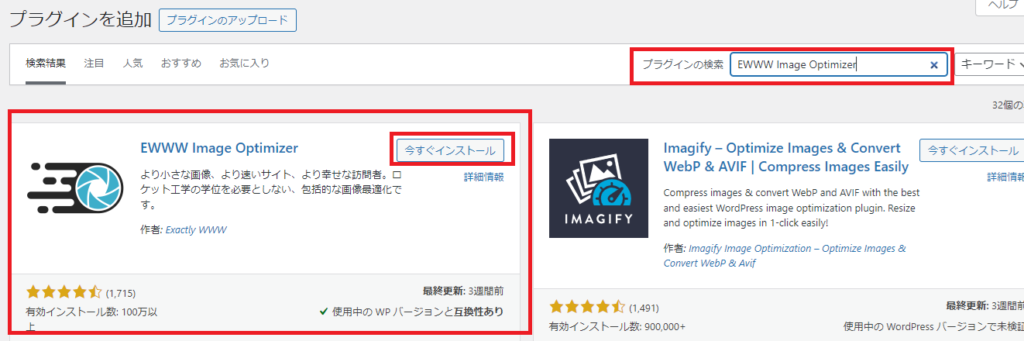
2. 基本設定
1.「設定」→「EWWW Image Optimizer」を開きます。
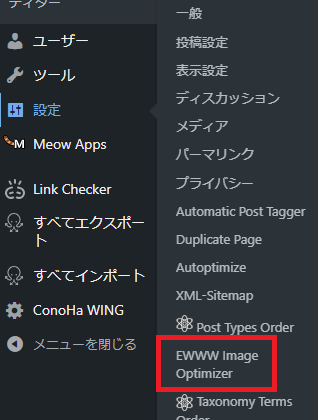
2.「Essential」タブで以下の設定をします。
✅「メタデータを削除」にチェック
✅「遅延読み込み」にチェック
画像のリサイズは、1920×1920であれば、多くの用途で十分な品質を保ちつつ、ファイルサイズを抑えられます。
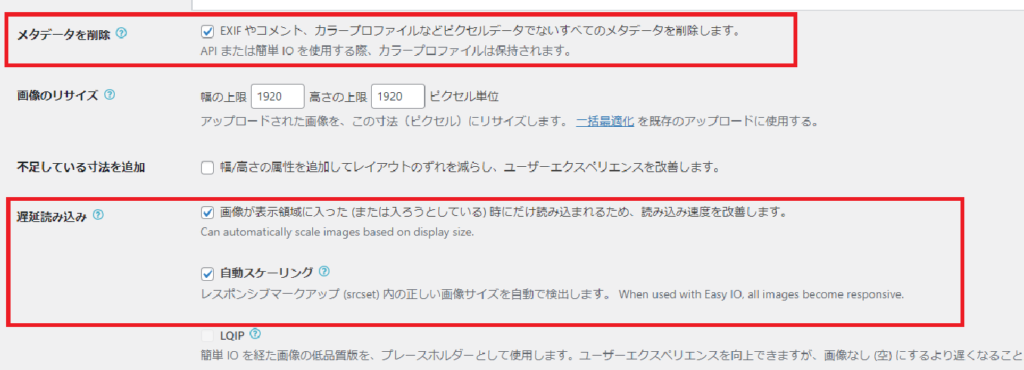
✅「WebP画像を作成」にチェック

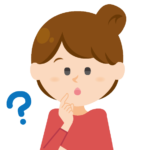
メタデータって何?削除して大丈夫なの?

メタデータには撮影日時やカメラの機種情報などが含まれています。通常のウェブサイトではこれらの情報は不要なので、削除して構いません。
3. 高度な設定
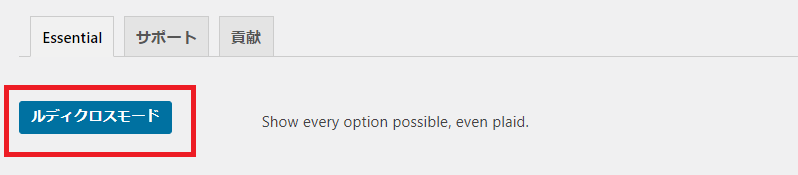
こちらのボタンをクリックすると設定タブの中に「高度な設定」などのタブが出てきますが、
初心者の方は、デフォルトの設定のままで問題ありません。
4. その他の設定
デフォルトの設定のままで問題ありません。
EWWW Image Optimizerの使い方
新規画像のアップロード
設定完了後は、新しくアップロードする画像が自動的に最適化されますので、特に操作は必要ありません。
既存画像の最適化
- 「メディア」→「一括最適化」を開きます。
- 「最適化されていない画像をスキャンする」をクリック。
- スキャン完了後、「○○点の画像を最適化」をクリックして開始。
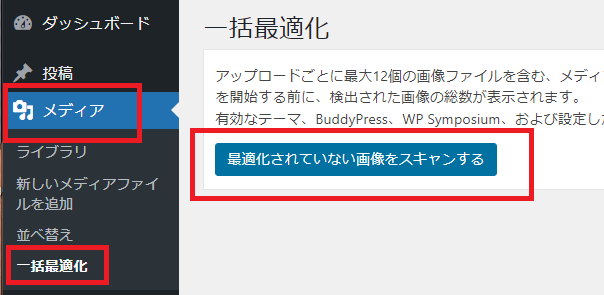
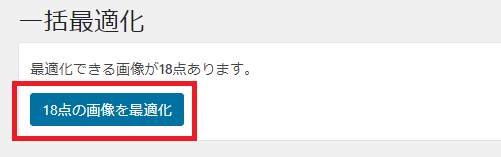

今まで何も考えずに写真アップロードしちゃってた💦
という場合でも大丈夫!既存の画像も一括圧縮してくれます。
EWWW Image Optimizerのメリットとデメリット
メリット
- 圧縮枚数に制限がない
- 自動で画像を最適化してくれる
- WebP形式への変換が可能
- 既存画像の一括最適化ができる
デメリット
- 細かな圧縮設定ができない
- サーバーへの負荷が高くなる可能性がある(何枚でも圧縮できるため)

サーバー負荷が心配な人は、少しずつ最適化すると良いかもしれません。
デメリットはありますが、多くのサイトにとってはメリットの方が大きいプラグインだと言えるでしょう。
まとめ
EWWW Image Optimizerは、WordPressサイトの画像最適化に欠かせないプラグインです。
圧縮枚数に制限がなく、簡単に設定できるので、初心者の方にもおすすめです。
サイトの表示速度を改善したい方は、ぜひ試してみてください。

