WordPressサイトの表示速度を劇的に改善できるプラグイン「W3 Total Cache」について、初心者の方にも分かりやすく解説していきます。
W3 Total Cacheとは?
W3 Total Cacheは、WordPressサイトの表示速度を向上させるためのキャッシュプラグインです。
主な特徴は以下の通りです。
- ページ読み込み時間の短縮
- サーバーの負荷軽減
- ユーザー体験の向上
- SEO対策にも効果的
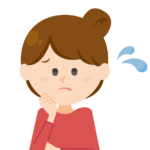
キャッシュって聞いたことあるけど何?

簡単に言うと、キャッシュはウェブサイトのデータを一時的に保存しておく仕組みのことです。これにより、毎回サーバーからデータを取得する必要がなくなり、表示速度が向上するんです。
W3 Total Cacheのインストール方法
では、実際にW3 Total Cacheをインストールしてみましょう。
- WordPressの管理画面で「プラグイン」→「新規追加」を選択
- 検索欄に「W3 Total Cache」と入力
- 「今すぐインストール」をクリック
- インストール完了後、「有効化」をクリック
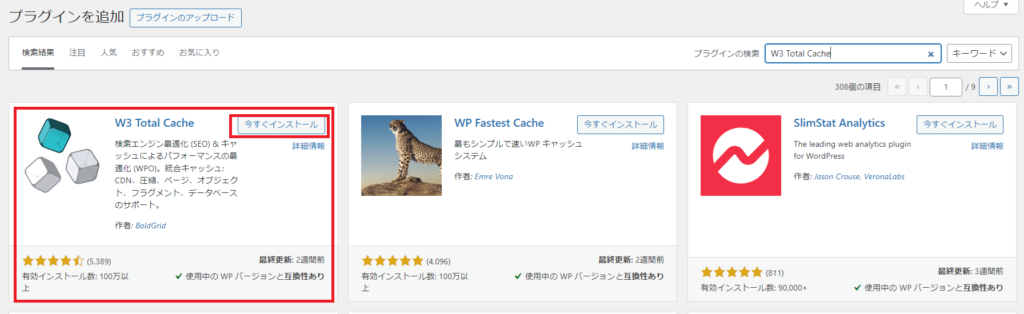
W3 Total Cacheの基本設定
インストールが完了したら、次は基本的な設定を行います。
1. 一般設定
WordPressの管理画面から「パフォーマンス」→「一般設定」と進みます。
ここでは主に以下の項目を設定します。
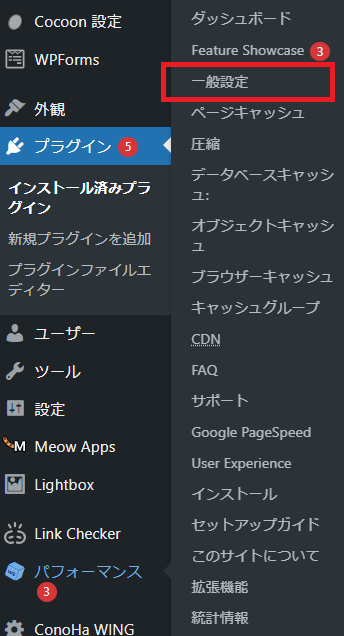
最初は、この画面が出てくるかもしれませんが、スキップして、もう一度「パフォーマンス」→「一般設定」と進んでください。
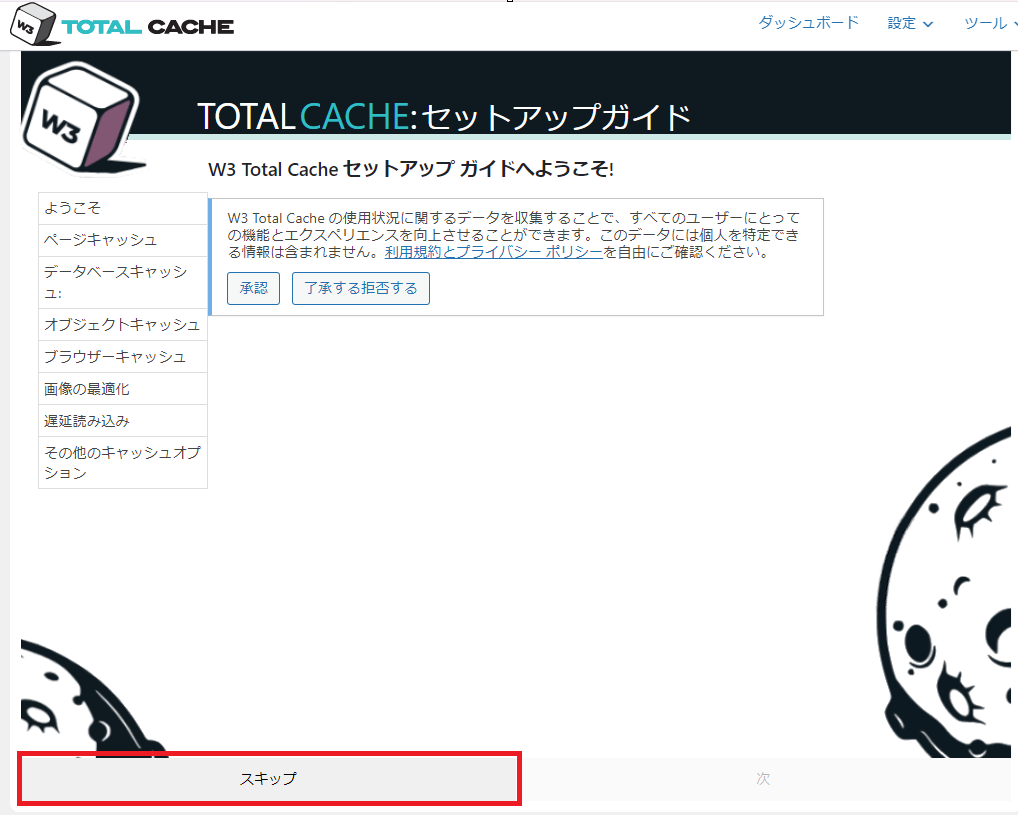
✅ページキャッシュ:有効化
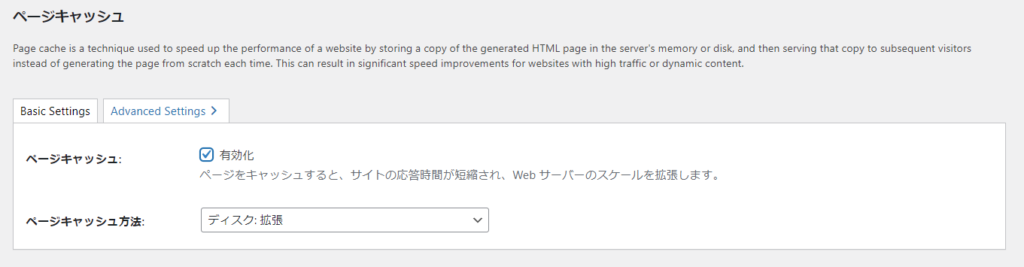
✅ブラウザキャッシュ:有効化(※下にスクロールすると出てきます)
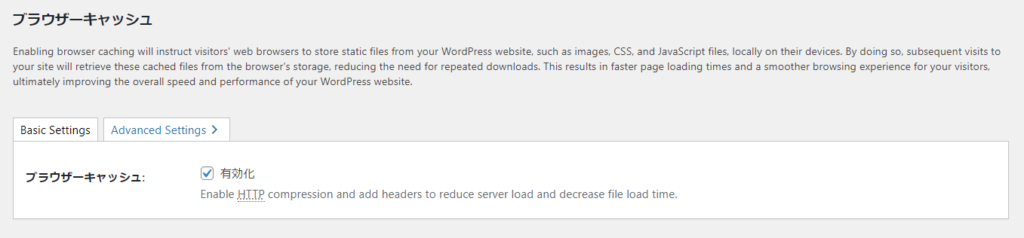
※「設定を保存」を忘れずに!
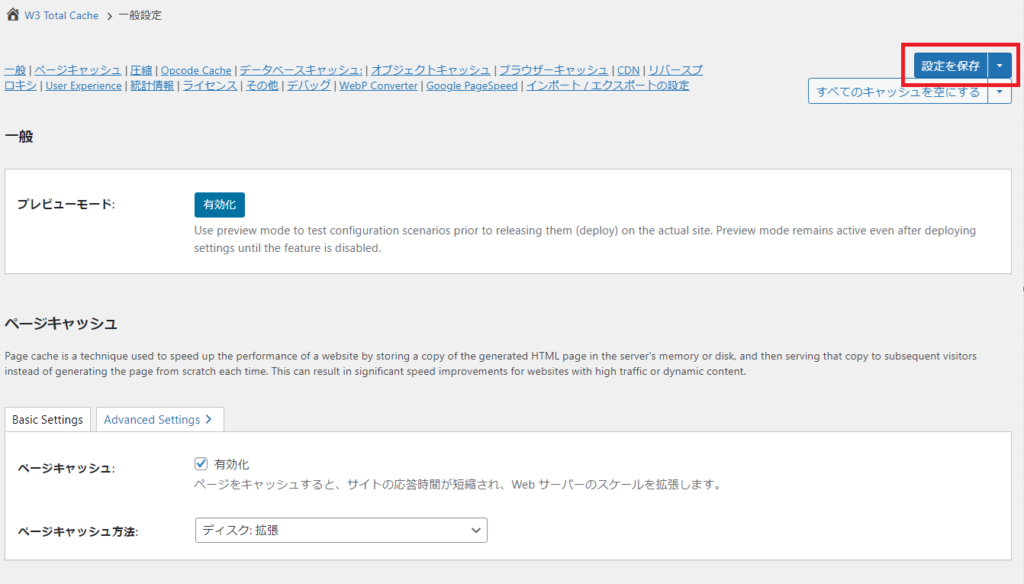
2. ページキャッシュの詳細設定
次に「パフォーマンス」→「ページキャッシュ」と進み、以下の項目にチェックを入れます。
✅フロントページをキャッシュ
✅ SSL(HTTPS) リクエストをキャッシュ
✅404 (not found) ページのキャッシュ
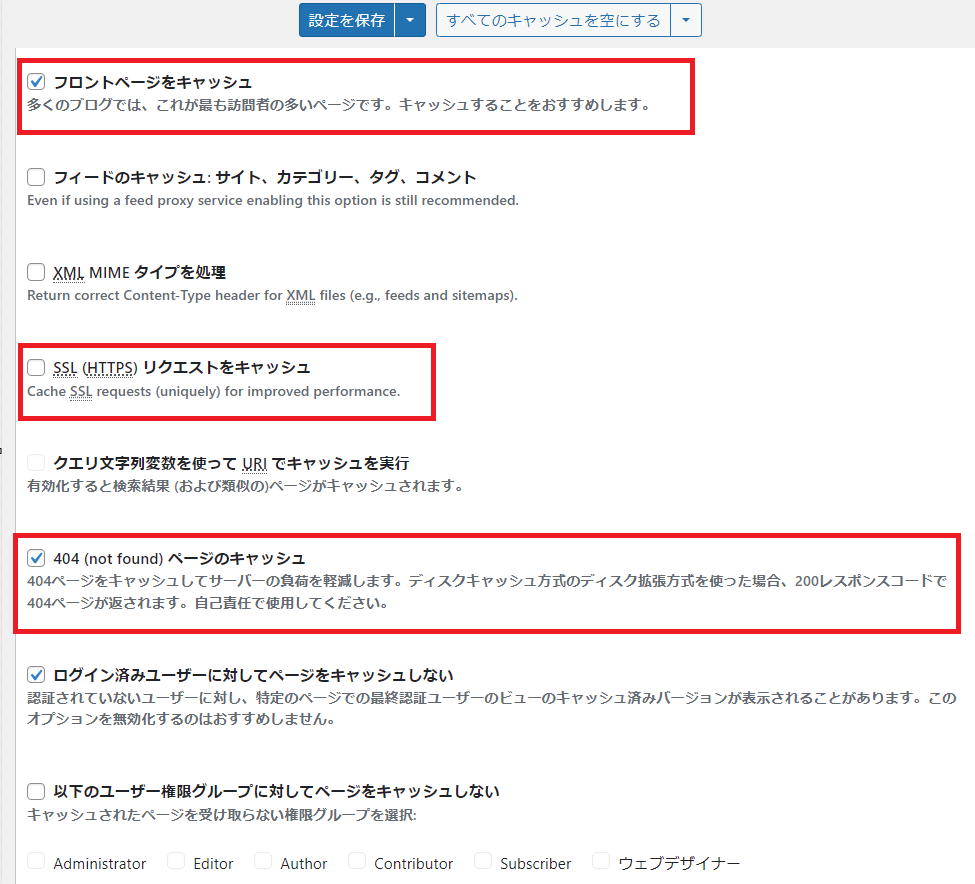
※SSL(HTTPS) リクエストをキャッシュは、以下の取り扱いをするサイトでは無効化しておきましょう。
個人情報を扱うページ(会員登録サイトなど)
決済ページ(ECサイト)
頻繁に更新されるページ(ニュースサイトやリアルタイムデータを表示するページなど、コンテンツが頻繁に変更されるページ)

常に最新のリアルタイムな情報を反映させなければいけない場合は、
キャッシュが残っていると古い情報を表示させてしまうため、無効化することをおすすめします。
※「設定を保存」を忘れずに!
キャッシュのクリア方法
設定が完了したら、既存のキャッシュをクリアする必要があります。
- 管理画面の上部にある「パフォーマンス」をクリック
- 「すべてのキャッシュを空にする」を選択
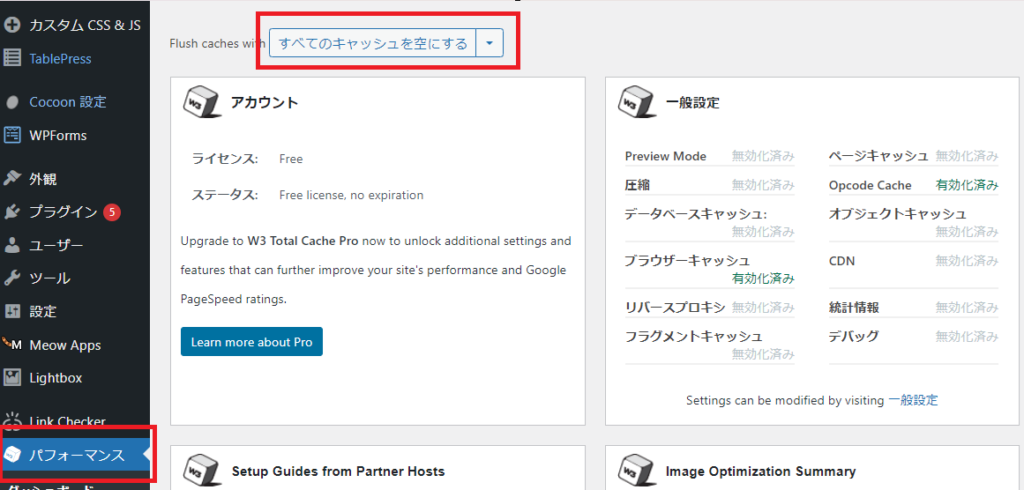
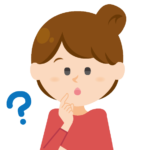
キャッシュのクリアってどんな時にするの?

サイトのデザインを変更したときや、重要な更新を行った後などにクリアするといいですよ。
これで最新の内容がユーザーに表示されます。
注意点とトラブルシューティング
W3 Total Cacheは非常に強力なプラグインですが、使い方によっては問題が発生することもあります。
- 他のキャッシュプラグインと併用しない
- 設定変更後は必ずキャッシュをクリアする
- 問題が発生したら一時的にプラグインを無効化してみる
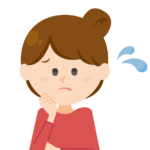
エラーが出たらどうすればいいの?

まずは、上記3点を確認して、まだ問題が続くようであれば、このプラグインを使用しないことを検討するか、別のキャッシュプラグインを使用していないかチェックする必要があります。
まとめ
サイトの表示速度が向上すると、ユーザー体験も改善され、SEOにも良い影響があります。ぜひ、あなたのサイトにもW3 Total Cacheを導入して、快適なウェブサイトをユーザーさんに提供してください。


